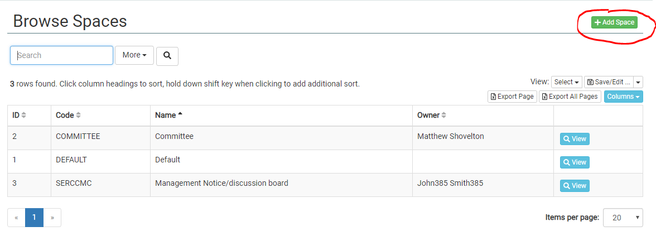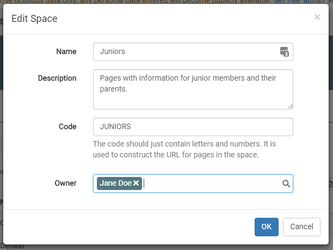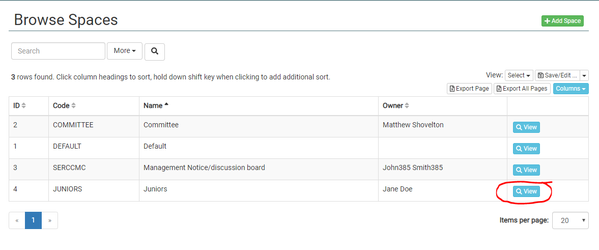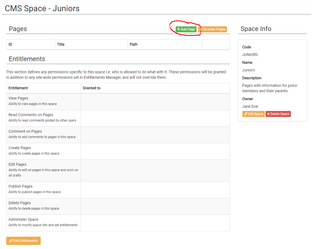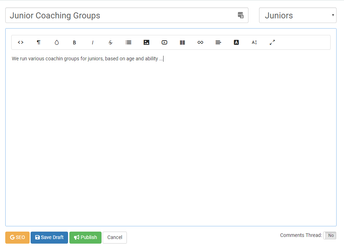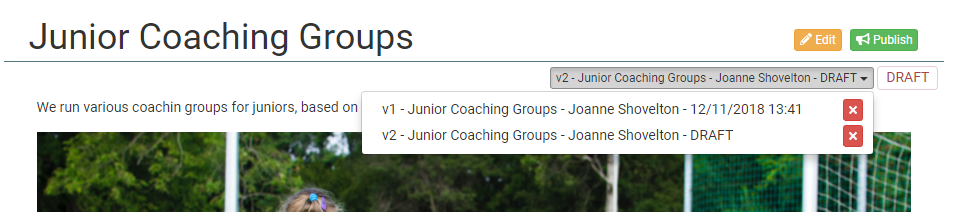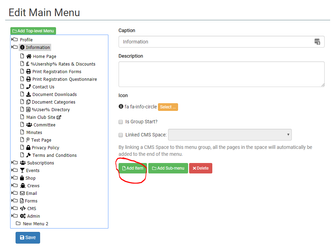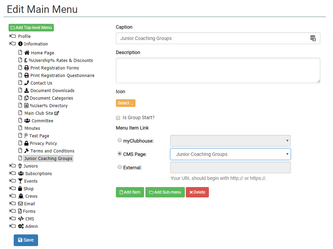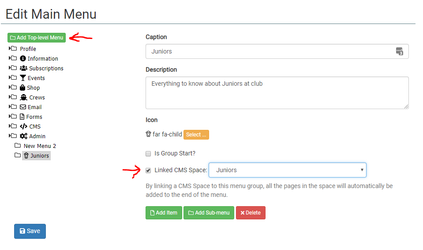/
Create a CMS Page and Add it to the Menu
You are browsing myClubhouse Knowledge Base
Create a CMS Page and Add it to the Menu
You will need the CMS module to perform this task. If you have bought the CMS module but you cannot see the CMS top-level menu, ask an administrator to enable the CMS Module from Admin > Settings > Configure Modules.
Creating a CMS Page
- Sign-in to myClubhouse with an account that has the 'CMS Create a Space' entitlement.
- From the menu select CMS > Browse Spaces.
- Spaces are groups of pages. They may have certain things in common e.g. Junior section.
- Each space can have an owner.
- Each space can have different Entitlements to control who is allowed to contribute to pages and who is allowed to view the published and un-published pages in the space.
- If you have not yet created the Space you want:
- Click the green Add Space button.
- Complete the pop-up and click 'OK'.
- Your Space will appear in the list:
- Click the green Add Space button.
- Click 'View' on the Space you want to use.
- Click the green 'Add Page' button:
- Give your page a title and start adding content with our WYSIWYG editor.
- You can also use the HTML editor by clicking this button:
- To save your work as you go, click the blue 'Save Draft' button.
- Once you are happy with your page, click the green 'Publish' button. myClubhouse will save this version as 'v1' and any further drafts and edits will be labelled 'v2' etc.
Adding a CMS Page to the Menu
- Admin > Menu > Configure Menu
- To add your CMS page to an existing menu or sub-menu:
- Expand the top-level menu and any sub-menus where you would like to place your page and then click on 'Add Item'.
- In the Menu Item Link section, select CMS Page then select your desired page from the drop-down box.
In the example above I selected the Information menu and added the CMS page 'Junior Coaching Groups'; the new page appears at the bottom of the Information menu.- You can drag your new page to the desired location within the menu structure.
- Expand the top-level menu and any sub-menus where you would like to place your page and then click on 'Add Item'.
- To add your entire Space to the menu, click 'Add Top-level Menu'
- Give the menu a Caption (this might be the same as the name of your Space)
- Write a Description if you wish.
- Select an icon to identify the subject matter.
- Select 'Links CMS Space' and pick your space from the drop-down menu.
- By linking the CMS Space to this menu group, all the pages in the space will automatically be added to the end of the menu.
- Click 'Save'.
- You can drag your top-level menu to the desired position in the menu tree.
- To re-order the pages in your CMS space menu, go to CMS > Browse Spaces > View and click the yellow 'Re-order Pages' button. Drag and drop the pages into the correct order.
Related articles
Filter by label
There are no items with the selected labels at this time.
, multiple selections available,
Related content
CMS
More like this
CMS: Step by Step
CMS: Step by Step
More like this
Introduction to the CMS
Introduction to the CMS
More like this
Blogs
More like this
How to Customise the Main Menu
How to Customise the Main Menu
More like this
myClubhouse Home
myClubhouse Home
More like this