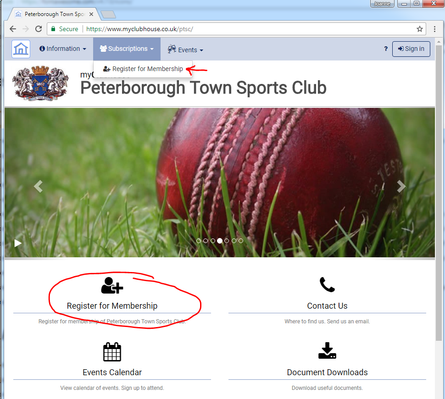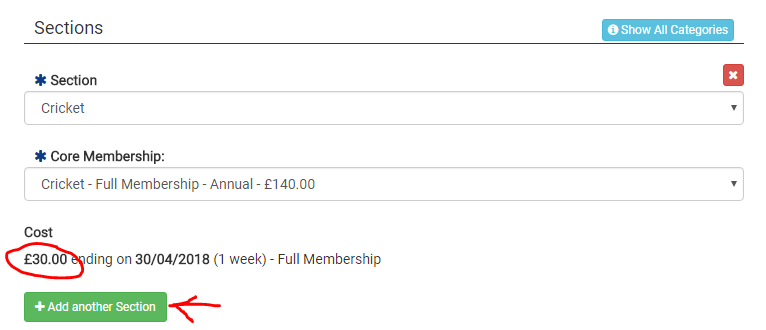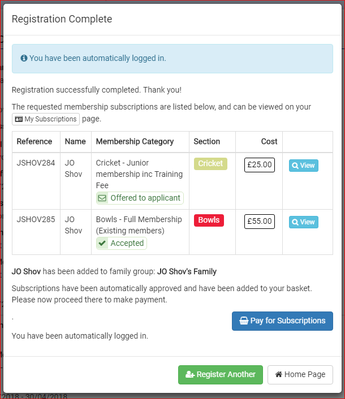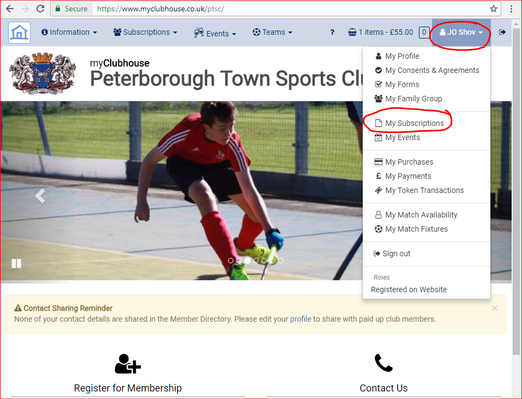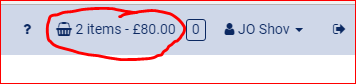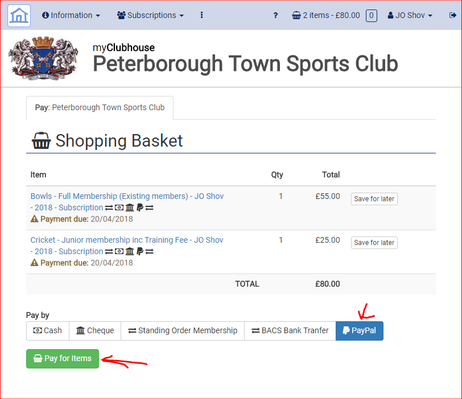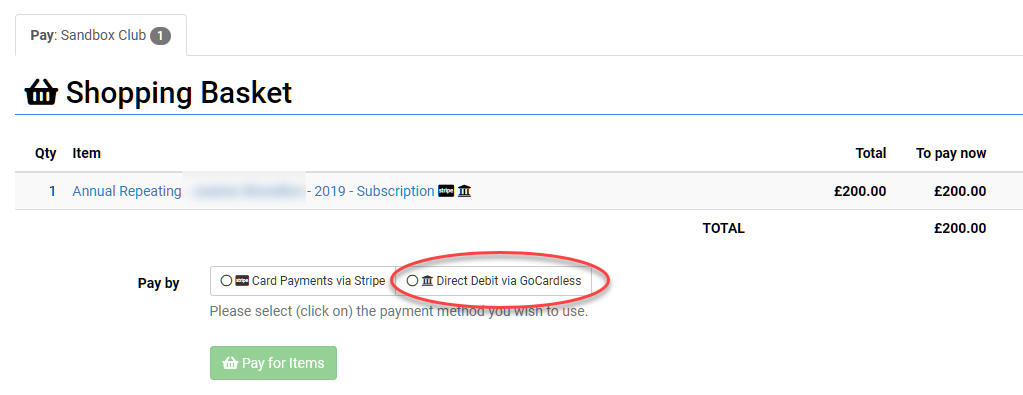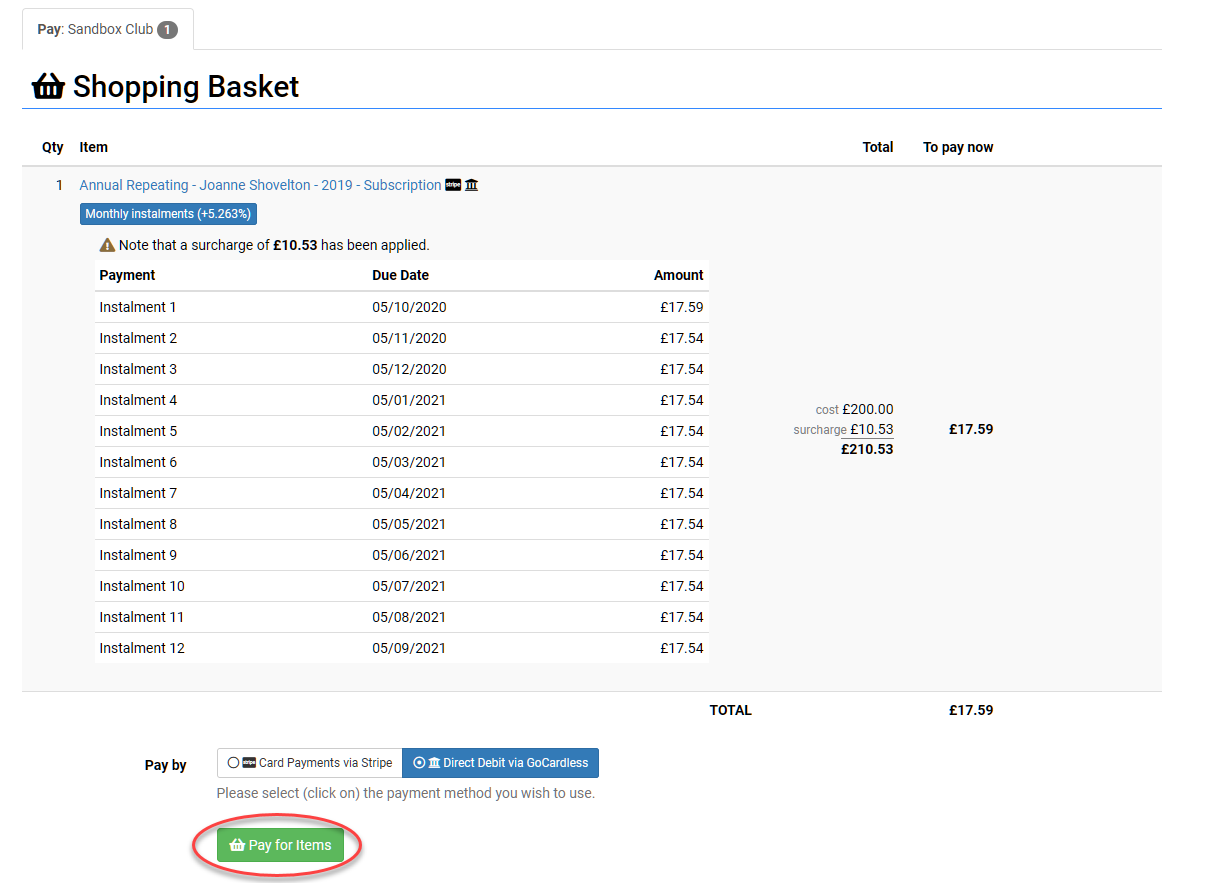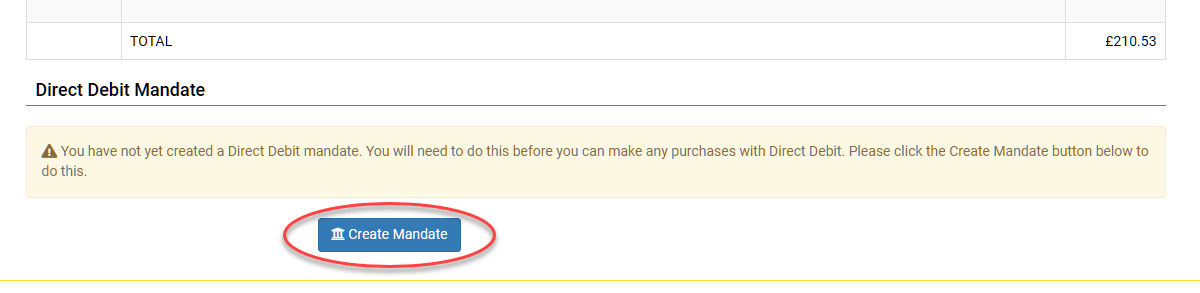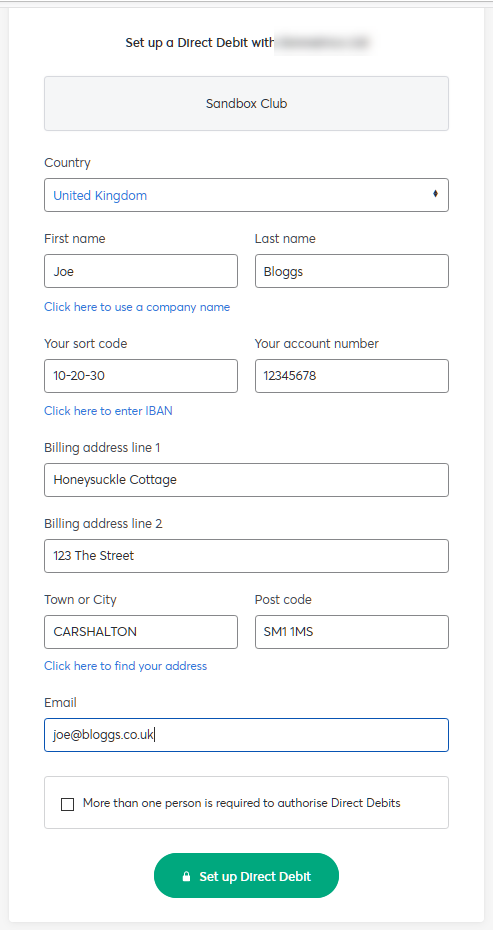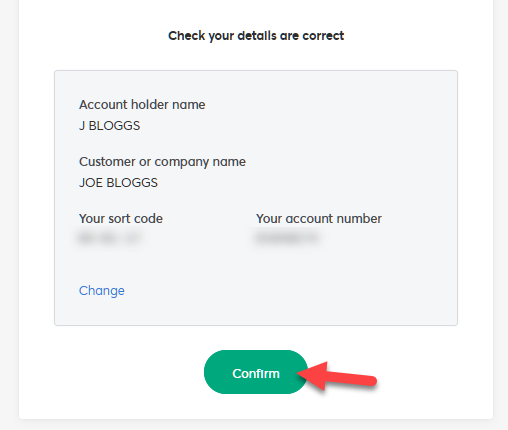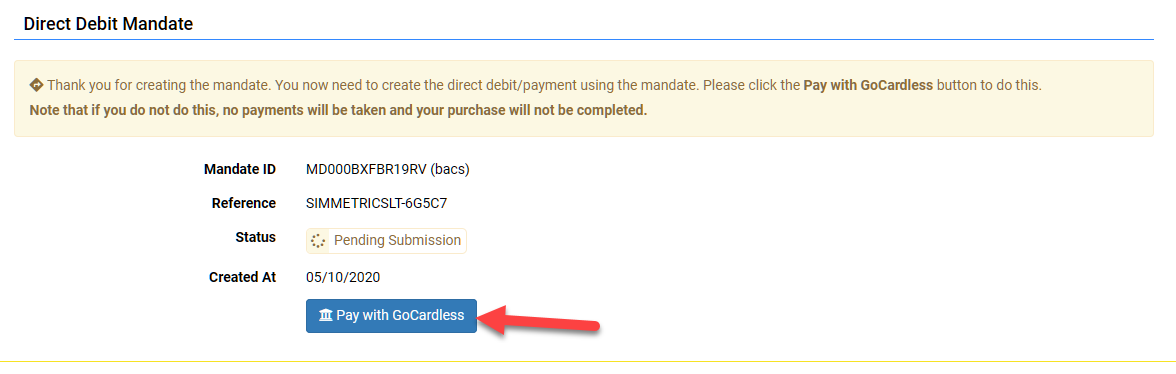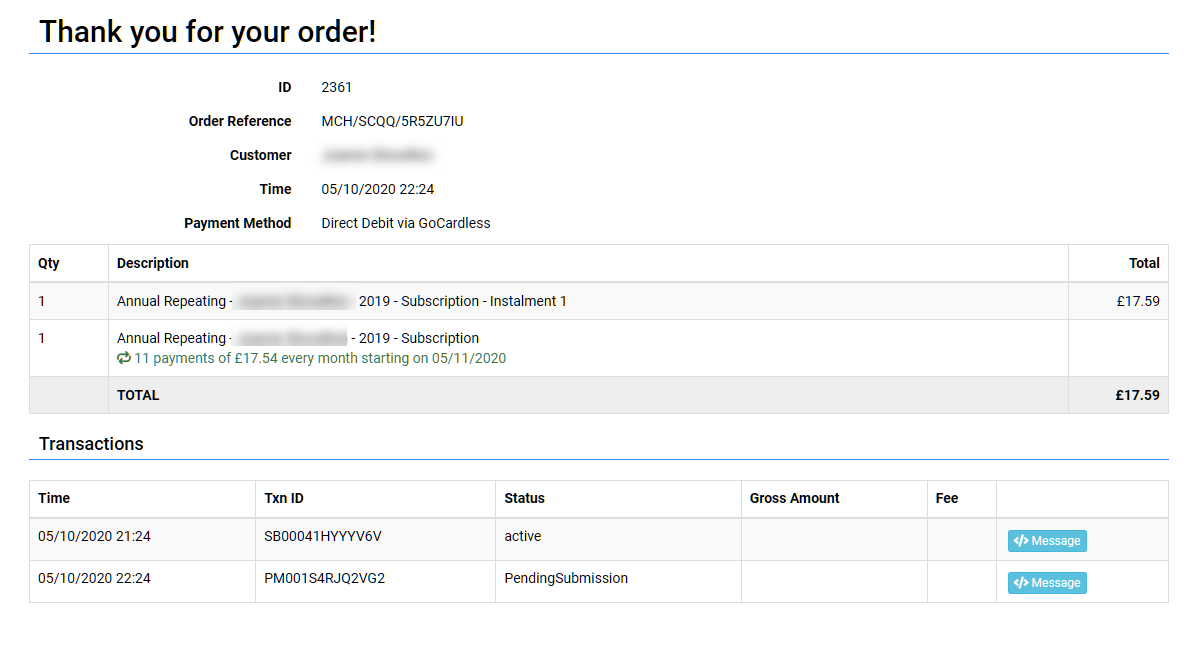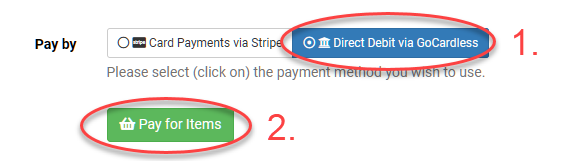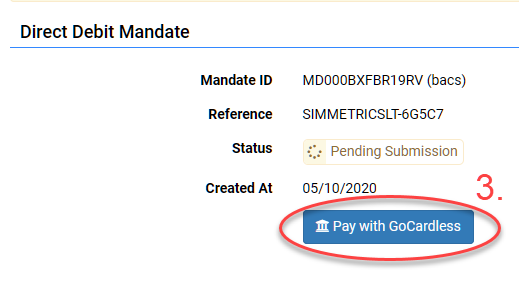You are browsing myClubhouse Knowledge Base
Register for Membership on myClubhouse
For new users who want to register on a club's system and/or apply for membership. For clubs that have just set up their myClubhouse system and are asking existing members to register themselves. This article covers the Default Registration Wizard only, your club may have set up some more specific Custom Registration Wizards with different options and questions.
Step-by-step guide
myClubhouse is a web-based app, suitable for desktop and mobile devices. You can use any recent web browser on any device which has internet connectivity.
How to Find the Registration Wizard
- Go to the club's myClubhouse homepage by typing the URL into the address bar or clicking a link provided by your club e.g. https://www.myclubhouse.co.uk/ptsc/
- In the main menu bar across the top select Subscriptions > Register for Membership.
Note: your club administrator may have moved or re-named the menu links. The URL will be something like https://www.myclubhouse.co.uk/ptsc/Register
You may also click a link from the home page as circled above.
The 7-Step Registration Wizard
Step 1: Username and Password
- Select whether you are registering on behalf of a child or adult.
Enter a Username and Password
Login Details
Every member must set up a username and password when registering but, if you are part of a Family Group, only the lead family member will need to log in to administer the accounts.
Step 2: Personal Details
Enter any Personal Details required by the club.
Date of Birth
In some cases Date of Birth is required in order to be eligible for certain age-restricted membership categories. It is also useful to some clubs for organising members by age-group.
Family Groups
If you wish to enter more than one member of your family or household, you can set up a Family Group*. To do this, enter a name for the Family Group. You will be able to add more members to the Family Group once you have completed your initial registration.
* Note some clubs will not have enabled the Family Groups option.
Step 3: Membership Requirements
- Complete the details on the page.
- Select a Start Date first, as this will determine what membership options and prices are available to you.
- For information on all the categories and rates available, click on the blue "Show All Categories" button.
- Select a Section, e.g. Cricket, then select a Core Membership within that section.
- If you wish to join more than one section, click the green "Add another Section" button.
Pro-rata / Late Joiner Rates
The prices shown in the drop-down list are for the full period. Once you have selected a Core Membership option, any pro-rata discounted rate will be shown in a label on the page.
Step 4: Parental Consent
- If you are registering of behalf of a child, you must complete the details on the Parental Consent Form, as set out by the club. This form will not be shown for adult registrations.
Step 5: Membership Registration
- Complete any additional information requested by the club.
Step 6: Consents and Agreements
- Here you must agree to any declarations or conditions of membership as set out by the club.
- In compliance with GDPR, you will also be asked for your messaging consents and preferences.
Step 7: Complete Registration
- You will be presented with a summary of your registration to check.
- Click "Back" to amend or "Complete Registration" to confirm.
Registration Complete
- You will be shown a confirmation panel like this:
- Note: If you were not previously logged-in as another user, you will have been logged-in automatically.
- Some subscriptions may be approved automatically whilst others may be sent to an administrator for approval.
- If Approved automatically you will be able to "Pay for Subscriptions" immediately.
- If you want to add another family member, click the green "Register Another" button, this will take you back to Step 1 but some of the information will be pre-filled.
- Once you have added all your family members, you can click "Pay for Subscriptions" to pay for all in a single transation.
Subscriptions Requiring Approval
If the club has opted to manually approve any subscriptions, you will receive an email with your Subscription Offer.
Log in to your myClubhouse site and go to My Subscriptions, under your personal menu:
Here you can see all subscriptions for your Family Group and "Accept" or "Reject" any subscription offfer. Once accepted, you can click the "Basket" button on the page, or at top of your screen to pay for your items.
Shopping Basket
There is a shopping basket icon in the header of every page, click here to pay for any items.
The basket will show all items you need to pay for. If you don't wish to pay for all at once, on some items you can click "Save for Later".
Underneath the list of items you can select the Payment Method. The selected Payment Method will be highlighted in blue. In the screenshot above, the user has selected to pay via PayPal.
Depending on the payment method selected, you will be shown instructions on how to pay. If you have selected an online method such as PayPal, you will be taken to a payment screen to make the transaction. For manual payment methods, an administrator will mark your items as paid, once they have confirmed receipt of the funds.
Paying via GoCardless (Direct Debit)
If your club offers direct debit payments via GoCardless, please note this is initially a 2-step process:
- Set up a mandate with GoCardless
- Make payment via GoCardless
Once your mandate is set up, you can re-use it for all future purchases between myClubhouse and your club's GoCardless account. Here's how to do that ...
If a choice is given, select the GoCardless option in the basket (note: your club administrator may have labelled it Direct Debit or something else):
In this example, the GoCardless option is to pay by monthly instalments but GoCardless can be used for one-off payments, instalments or repeating payments, depending on your club's set-up.
Once you have selected GoCardless as the payment method you may be presented with a choice of payment plans, if so, select the plan of your choice, noting any surcharges that may be applied to differed plans, Next click the green "Pay for items" button as circled below:
A confirmation page will appear and if you have not yet set up a Direct Debit Mandate with GoCardless, click the blue "Create Mandate" button at the bottom of the page, as circled:
You will be taken to a page on the GoCardless website where you will set up a mandate between your bank account and your club's GoCardless account. It will look something like this:
Once you have filled in your details, click the green button at the bottom "Set up Direct Debit".
Click to confirm your details:
You will now be taken back to myClubhouse where the bottom of your bakset confirmation page will look something like this. Click "Pay with GoCardless":
Your payment is now complete!
Note: Now your GoCardless mandate is set up, on subsequent purchases you will only need to select GoCardless > Pay for Items > Pay with GoCardless.