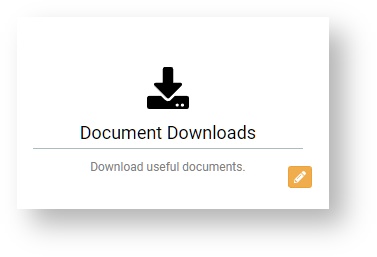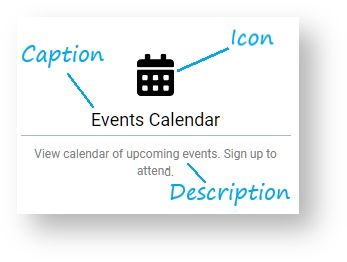...
- Sign in to your myClubhouse site with administrator-level priviledges and stay on the Home Page.
- Scroll down to the link buttons and hover your cursor over them, a yellow edit button will appear on the right hand side. Click the yellow edit button.
If you are on a mobile device or do not see the yellow edit button, navigate to Admin > Page Customisation > Configure Home Page Links. The page is arranged by Role. The default is "Users that are not logged in" and if no other Roles are configured, then everyone will see the links shown under that category.
Info title Club Roles Club Roles can be set up by administrators from Admin > Settings > Club Roles.
- To configure links for a different Role, select the role from the drop-down list and then click the green 'Configure' button. A new area will appear for that Role.
- Users who are logged in will see the links selected for the highest-level role to which they belong e.g. if they are an Adult Member but also a Committee Member, they will see the links configured for Committee Members.
- Click the green 'Add' button next to your Role of choice, to set up a new link.
- You can select a link to one of the built-in myClubhouse pages or one of your own CMS pages. Select your link destination from one of these drop-down lists.
- Caption - by default the Caption will display the Page Title, but you can change this if you wish.
- Description - by default the Description will display the built-in description for the page, but you can change this if you wish.
- Icon - click the yellow 'Select' button to choose an icon from the Font Awesome collection. There is a search box at the top and categories on the left to help you find something suitable.
- Once you have made all your selections, click OK.
- Your link is added to the list for your selected Role.
- You can re-order the display of the links using the up and down arrow buttons on the table.
- To modify a link, click the yellow edit button and the pop-up editor will appear.
- To delete a link, click the red 'X' button .
...
| Anchor | ||||
|---|---|---|---|---|
|
...